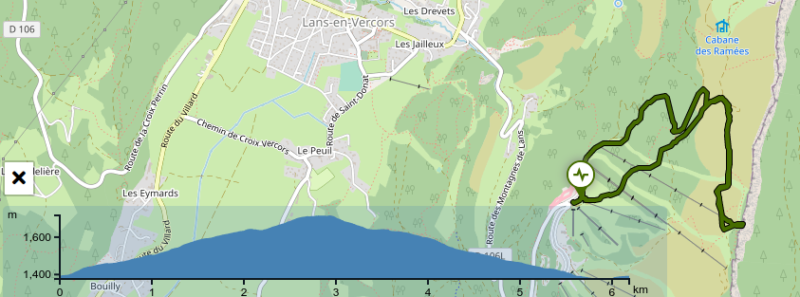Quand on fait de la randonnée (ou du ski ou tout autre activité sportive), il est utile de se tracker et récupérer sa trace GPX pour la visualiser sur une carte à posteriori mais aussi analyser ses stats. Cet article vise à vous aider à réaliser cette trace et la partager en respectant votre vie privée car il est hors de question d’utiliser les applications de type Strava, Runtastic and co’ dont leur business est celui de la publicité ciblée !
Voyons ce dont nous avons besoin :
- 1 smartphone sur Android (ou /e/.os)
- L’application OpenTracks
- Dans un 2ème temps : un accès sur un serveur NextCloud avec 2 chouettes applications: GpxPod et Maps mais nous y reviendrons plus tard.
Je détaille ici, pas à pas, la mise en place de tout cela. Cet article s’adresse plutôt à des débutants…
Application OpenTracks
Généralités
Cette application est open-source, c’est à dire que l’on peut savoir comment elle est codée. On peut donc lui faire confiance par rapport à ses concurrentes puisque les programmeurs peuvent évaluer le code. Cette application dispose de ces fonctionnalités :
- Enregistrer un parcours avec une description
- Fournir quelques statistiques basiques (durée totale et en déplacement, vitesse moyenne et max, dénivelé, etc…)
- Visualiser le parcours sur une carte
- Possibilité d’exporter ou partager un parcours
Vous pouvez en savoir plus via cet article de blog.
Installation
2 possibilités pour installer cette application :
- Via le GooglePlay Store et pour soutenir le projet, elle vous coûtera 2.99€, si vous ne voulez pas vous prendre la tête, choisissez cette solution.
- Via le magasin d’applications alternatif F-Droid que j’utilise ; dans ce cas, l’application est gratuite mais il faudra faire quelques manipulations supplémentaires. Dans ce store, on ne trouve que des applications dont vous pouvez avoir confiance ; elles sont toutes open-sources. Pour cela, téléchargez le store G-Droid ici : https://f-droid.org/repo/org.gdroid.gdroid_10002.apk (ce lien vers l’apk est tout en bas de cette page si le lien précédent ne devait plus être valable). Autre possibilité, en remplacement de G-Droid pour les Android récents, Aurora Droid que l’on trouve ici.
Attention, vous aurez à autoriser l’installation d’application de sources inconnues.
Voici une vidéo de l’installation d’OpenTracks depuis le store G-Droid. Au démarrage, il faut bien penser à mettre à jour les dépôts, c’est à dire à tirer vers le bas afin qu’il vous affiche : « La date est à jour« .
Voilà, le plus dur est fait. Il ne reste plus qu’à lancer l’application et aller dans les paramètres avec le menu en haut à droite. Pas grand chose à paramétrer, vous ajusterez en fonction de vos besoin.
Créer une trace GPX
Pour disposer d’une trace GPX, il faut impérativement activer la localisation de votre smartphone.
Un clic sur le bouton de géolocalisation d’OpenTracks ![]() vous permettra de l’activer (faisable aussi avec le menu rapide que l’on descend avec son doigt sur l’écran).
vous permettra de l’activer (faisable aussi avec le menu rapide que l’on descend avec son doigt sur l’écran).
Voici les différentes formes que prendre le bouton, il faut bien avoir la dernière forme avant de lancer l’enregistrement !



Pour lancer l’enregistrement, il faut cliquer simplement sur le gros bouton rouge :

En revanche, pour une pause ou un stop, il faut appuyer plusieurs secondes sur les boutons :

Gestion des traces GPX
Une fois le tracking stoppé, on se retrouve avec une liste de traces GPX. À partir de là, plein de possibilités vous sont offertes, je vous laisse découvrir :
- visualisation des statistiques : distance, durée, vitesse…
- intervalle (plutôt dans le cas de course sportive)
- partage (nous allons y revenir)
- modification pour lui donner un nom, un type d’activité, une description
- visualisation sur une carte (pour cela l’application Osmand~ ou OSM Dashboard for OpenTracks pourront vous être utiles)
- suppression…
Information complémentaire : les repères !
Lors d’une randonnée par exemple, il est intéressant d’ajouter à la trace des points de repères en cliquant sur l’icône suivante :


Cela permettra de retrouver ces repères sur la carte. On peut même faire des photos (mais attention lors de l’export, il ne faudra pas choisir le format GPX qui n’intègre que du texte) !
Partage simple d’une trace
Pour partager une trace, il faut sélectionner la tracer et cliquer sur l’icône partage, c’est toujours la même icône dans toutes les applications !

Il ne reste plus qu’à choisir l’application pour partager : courriel, messagerie… Je vous recommande Signal éventuellement.
Partage avancé d’une trace
Le partage précédent permet d’envoyer le fichier GPX (un simple fichier texte contenant des coordonnées géographiques) mais il est quand même plus intéressant de partager sa trace directement sur une carte et c’est là qu’un accès sur un serveur NextCloud vous sera utile !
NextCloud

NextCloud est un cloud open-source qui permet tout ce que permet un compte Google, voire bien plus :
- partage de fichiers avec synchronisation depuis votre PC
- agendas avec synchronisation smartphone
- contacts avec synchronisation smartphone
- prise de notes avec synchronisation smartphone (cf mon article sur Joplin)
- formulaires, sondages, photos, coffre-fort de mots de passe, lecteur de musique, visioconférences…
- mais aussi cartographie que nous allons voir tout de suite
Bref, c’est indispensable mais souvent ce sont des accès payants, on peut en trouver sur cette page.
MAIS si vous faites partie de la famille ou êtes un·e ami·e de la famille alors, nous avons ce qu’il vous faut ! On propose avec un ami un accès sur un serveur que l’on loue, ce n’est pas cher : 1€/ mois pour 10Go d’espace disque ou 3€ / mois pour 60 Go.
Allez, c’est parti !
Création d’un dossier Traces_GPX
Tout d’abord, il va falloir créer un dossier que vous nommez comme vous voulez, ce sera ici Traces_GPX, vous le créez dans votre NextCloud (onglet Fichiers), de préférence à la racine.

Ainsi, la procédure est donc la suivante :
- Création du dossier Traces_GPX
- Clic sur le bouton de partage

- Activation de la lecture seule pour le partage
Envoi de votre trace GPX dans le dossier NextCloud
Dans l’application OpenTracks, utilisez l’icône de partage ![]() avec votre trace (elle apparaît en appuyant 2 secondes sur la trace ou en cliquant sur la trace) et envoyez là dans ce dossier Traces_GPX. Afin que cela fonctionne, il faudra impérativement avoir installé l’application de synchronisation NextCloud
avec votre trace (elle apparaît en appuyant 2 secondes sur la trace ou en cliquant sur la trace) et envoyez là dans ce dossier Traces_GPX. Afin que cela fonctionne, il faudra impérativement avoir installé l’application de synchronisation NextCloud ![]() que vous trouverez dans le store G-Droid : https://f-droid.org/en/packages/com.nextcloud.client/
que vous trouverez dans le store G-Droid : https://f-droid.org/en/packages/com.nextcloud.client/
Ce client de synchronisation va vous permettre d’envoyer automatiquement vos traces dans le cloud mais aussi synchroniser des fichiers importants ou des photos afin de pouvoir les partager facilement.
Voici la méthode en vidéo :
Installation des 2 apps de cartographie dans NextCloud
Dans NextCloud, il faut à présent installer (si ce n’est pas déjà fait), les 2 applications suivantes :
- GPXPod : https://apps.nextcloud.com/apps/gpxpod qui va permettre d’afficher, analyser, comparer et partager des fichiers de traces GPS.
- Maps (cartes en français) : https://apps.nextcloud.com/apps/maps qui va vous permettre de visualiser vos traces sur différents fonds OpenStreetMap mais aussi voir vos géolocalisées, contacts qui ont des adresses…
Application Maps ou Cartes dans NextCloud
Rien de bien compliqué à savoir, vos traces seront repérées automatiquement dans le dossier Vos traces sur le volet de gauche :

À savoir :
- Un clic sur le nom de la trace l’affiche ou la cache (grisé ou pas)
- un clic sur les 3 petits point permet d’afficher un menu pour :
- modifier la couleur de la trace
- zoomer sur la trace
- afficher l’altitude
- Avec le menu en bas à droite, on peut passer en vue aérienne (par défaut c’est le fond OpenStreetMap), mais aussi la vue OpenTopo qui peut être bien utile.

Application GPXPod dans NextCloud
Avec GPXPod, on va pouvoir partager notre carte avec un lien public, facile à envoyer (bien que long). Voici une vidéo pour faire cela correctement.
Voici le synopsis de la vidéo ci-dessous :
- Activation de l’application GPXPod dans NextCloud
- On ajoute le dossier Traces_GPX (uniquement s’il n’y est pas encore dans la liste déroulante)
- Les traces apparaissent dans le tableau dans le voler de gauche
- On coche la trace qui nous intéresse à partager
- Elle s’affiche dans l’interface
- On la partage avec le bouton partager

- Dans la fenêtre qui apparaît, clic-droit sur le lien puis copier
- Le lien copié est dans le presse-papier, on peut l’envoyer par courriel ou autres solutions pour que vos correspondants l’utilisent (dans la vidéo, je l’ai testé dans une fenêtre privée).
- Vos correspondants peuvent aussi télécharger la trace GPX avec l’icône
 présent un peu partout dans l’interface.
présent un peu partout dans l’interface.
Voilà, j’arrive au bout de ce tutoriel, n’hésitez pas à réagir, je pourrai le compléter au fur et à mesure…